Cómo instalar WSL desde PowerShell en Windows 10 y 11
Si eres un desarrollador que trabaja en Windows pero necesitas utilizar herramientas de Linux, el WSL (Subsistema de Windows para Linux) es la forma más sencilla de ejecutar aplicaciones de Linux directamente en tu sistema operativo, sin necesidad de máquinas virtuales o arranques duales.
En esta guía te mostraré cómo instalar WSL desde PowerShell, paso a paso, para que puedas aprovechar lo mejor de ambos sistemas operativos. Además, te dejaré un vídeo tutorial al final por si prefieres seguir las instrucciones visualmente.
Table of Contents
Open Table of Contents
¿Qué es WSL?
WSL es una capa de compatibilidad que permite ejecutar binarios de Linux de manera nativa en Windows 10 y Windows 11. Con WSL, puedes utilizar herramientas de Linux sin salir de tu entorno Windows. La versión recomendada es WSL 2, ya que utiliza un kernel real de Linux, lo que mejora el rendimiento en comparación con WSL 1.
¿Qué puedes hacer con WSL?
WSL te permite ejecutar una amplia variedad de aplicaciones de Linux en Windows, desde herramientas de línea de comandos como Git, Node.js y Python, hasta aplicaciones de desarrollo como Docker, Ansible y Kubernetes.
Versiones de WSL
Existen dos versiones de WSL:
-
WSL 1: Es una capa de compatibilidad que traduce llamadas del sistema de Linux a llamadas de Windows, sin utilizar virtualización. Consume menos recursos pero tiene limitaciones en compatibilidad con el sistema de archivos y algunas funciones de red.
-
WSL 2: Utiliza un kernel de Linux real dentro de una máquina virtual ligera, ofreciendo una compatibilidad total con las aplicaciones de Linux y un rendimiento mejorado.
Recomendamos WSL 2 para la mayoría de los casos debido a su mejor rendimiento y compatibilidad.
Versiones de Windows compatibles con WSL
WSL es compatible con:
- Windows 10 versión 2004 o posterior (compilación 19041 o superior).
- Windows 11.
Para verificar tu versión de Windows:
- Presiona
Win + R, escribewinvery presiona Enter. - Aparecerá una ventana con la información de tu sistema operativo.
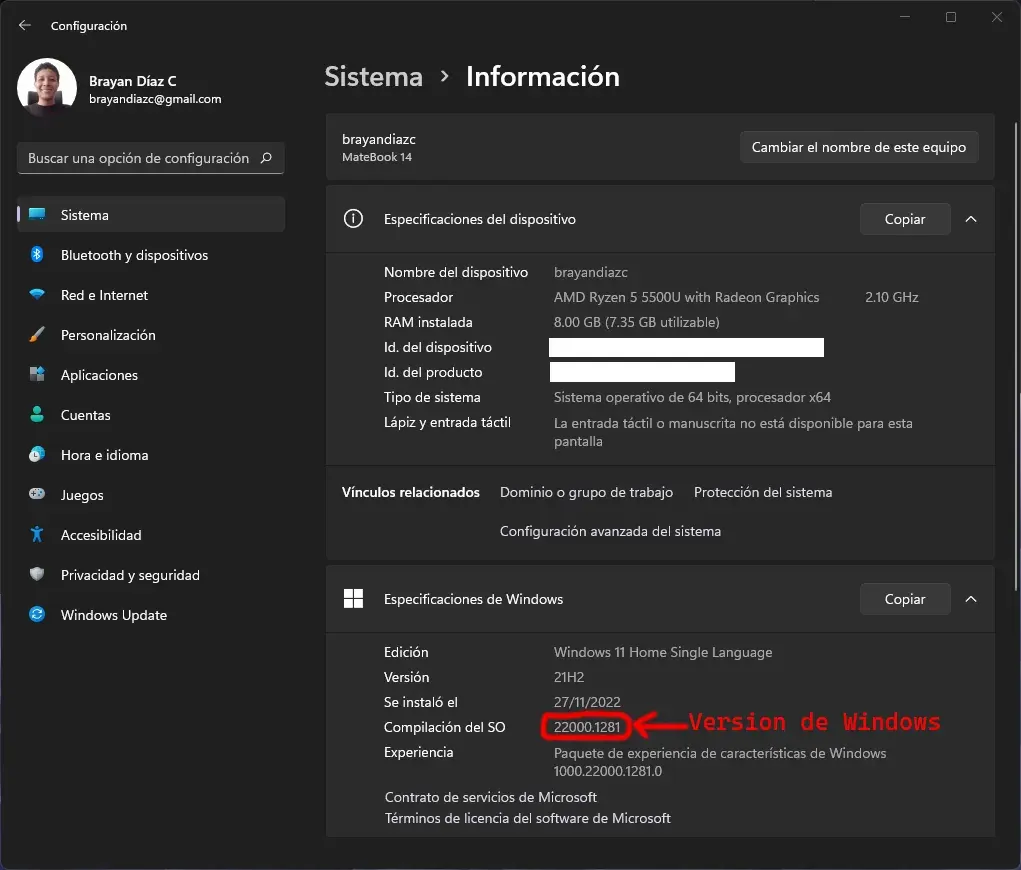
Nota: Asegúrate de tener la última actualización de Windows para evitar cualquier incompatibilidad con WSL.
1. Instalación de WSL
La instalación de WSL es sencilla. Sigue estos pasos:
-
Abre PowerShell como administrador. Esto es necesario para asegurarte de que tienes los permisos adecuados para instalar WSL.
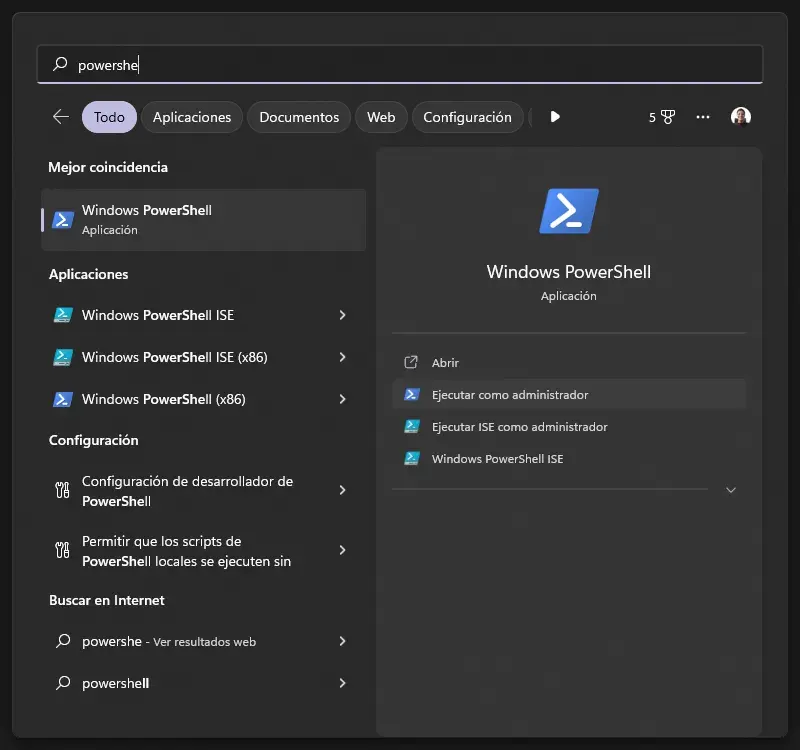
-
Ejecuta el siguiente comando en PowerShell:
wsl --installEste comando instala WSL 2 y también la distribución predeterminada de Ubuntu.
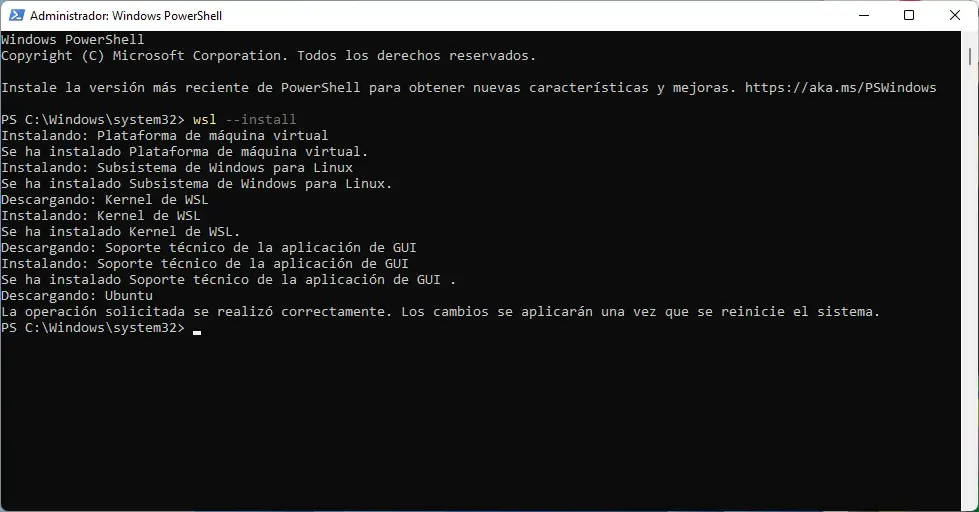
-
Reinicia tu PC cuando se te solicite. Una vez reiniciado, WSL estará instalado.
2. Configuración de Linux en WSL
Abre la aplicación de Linux que instalaste (por ejemplo, Ubuntu) y sigue las instrucciones en pantalla para configurar tu nombre de usuario y contraseña. Esto es necesario para ejecutar comandos dentro de tu entorno de Linux.
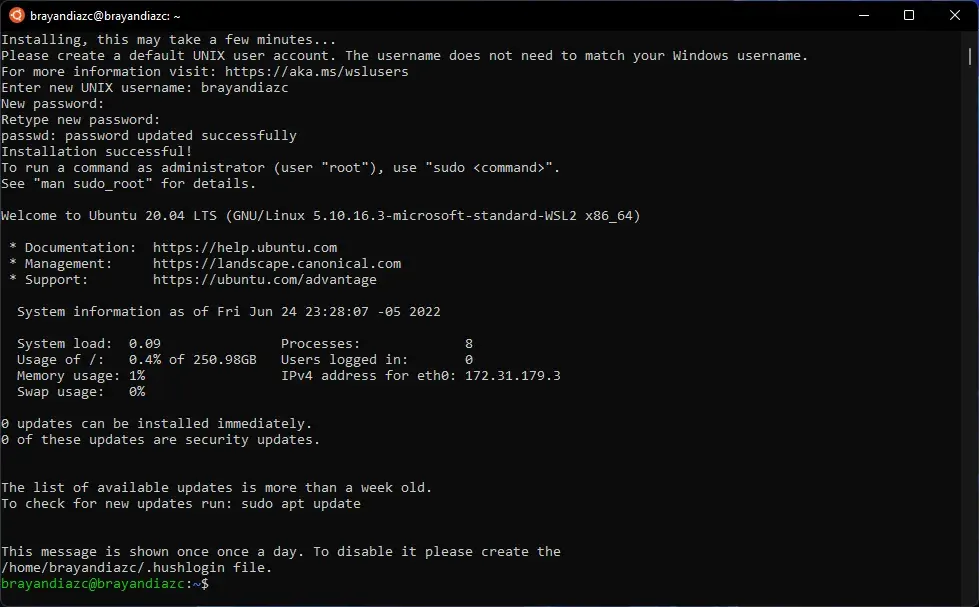
3. Instalación de aplicaciones
Ahora que tienes WSL y Linux configurados, puedes instalar aplicaciones de Linux en Windows. Por ejemplo, si deseas instalar Git, solo necesitas ejecutar estos comandos:
sudo apt update
sudo apt install gitOtros ejemplos de aplicaciones útiles incluyen:
-
Node.js para desarrollo JavaScript:
sudo apt install nodejs npm -
Python para scripts y automatización:
sudo apt install python3 python3-pip -
Docker para contenedores:
Sin embargo dentro de poco te estaré compartiendo una guía más detallada sobre cómo instalar algunas de estas aplicaciones por medio de un gestor de versiones.
Solución de Problemas Comunes
Si encuentras problemas durante la instalación o el uso de WSL, aquí tienes algunas soluciones:
Error al habilitar características de Windows
Si recibes un error indicando que las características necesarias no están habilitadas:
-
Abre PowerShell como administrador.
-
Ejecuta los siguientes comandos:
dism.exe /online /enable-feature /featurename:Microsoft-Windows-Subsystem-Linux /all /norestart dism.exe /online /enable-feature /featurename:VirtualMachinePlatform /all /norestart -
Reinicia tu computadora.
WSL 2 requiere actualización del componente del kernel
Si se te solicita actualizar el componente del kernel de WSL 2:
-
Descarga el paquete de actualización desde el sitio oficial de Microsoft:
-
Ejecuta el instalador y sigue las instrucciones.
Problemas de red o conectividad
Si experimentas problemas de red dentro de WSL:
-
Reinicia el servicio de red desde la terminal de Linux ejecutando:
sudo service networking restart -
Asegúrate de que tu firewall no esté bloqueando la conectividad.
Vídeo Tutorial
Si eres una persona visual, aquí tienes un vídeo tutorial que te guía por todo el proceso de instalación de WSL desde PowerShell:
En este vídeo se cubren todos los pasos detallados anteriormente, además de consejos adicionales para sacar el máximo provecho de WSL.
Conclusión
Con WSL, puedes disfrutar de lo mejor de Linux y Windows en un solo entorno. Instalar WSL desde PowerShell es rápido y sencillo, y te permitirá optimizar tu flujo de trabajo como desarrollador sin necesidad de máquinas virtuales. ¡Empieza hoy y aprovecha las ventajas de tener Linux en Windows!