Cómo instalar múltiples versiones de Ubuntu en WSL
Aprende cómo instalar múltiples versiones de Ubuntu en Windows Subsystem for Linux (WSL) para tener un entorno de desarrollo versátil y personalizado. Si aún no tienes instalado WSL, puedes seguir la guía de Cómo instalar WSL desde PowerShell en Windows 10 y 11.
Table of Contents
Open Table of Contents
- 1. Abre PowerShell como administrador
- 2. Verifica las distribuciones instaladas
- 3. Revisa las distribuciones disponibles en línea
- 4. Instala una versión específica de Ubuntu
- 5. Verifica las distribuciones instaladas
- 6. Cambia la distribución predeterminada
- 7. Elimina una distribución de Ubuntu
- Solución de Problemas Comunes
- Vídeo Tutorial
- Conclusión
- Recursos adicionales
1. Abre PowerShell como administrador
Haz clic con el botón derecho en el ícono de Windows en la barra de tareas y selecciona Windows PowerShell (Administrador).
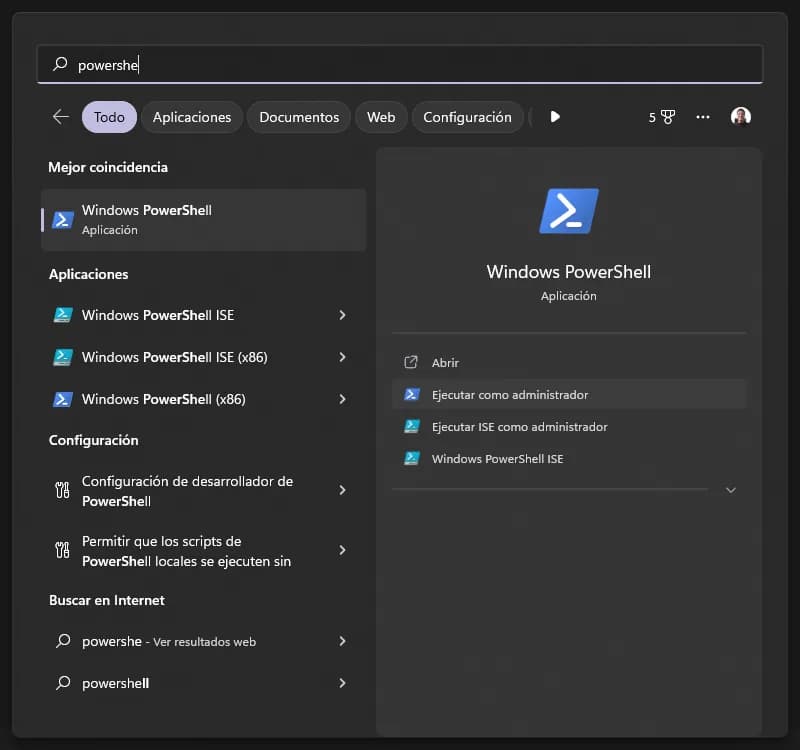
2. Verifica las distribuciones instaladas
Ejecuta el siguiente comando en PowerShell para verificar las distribuciones que ya tienes instaladas en tu sistema:
wsl --list --verboseEste comando te mostrará una lista de las distribuciones instaladas y su estado:
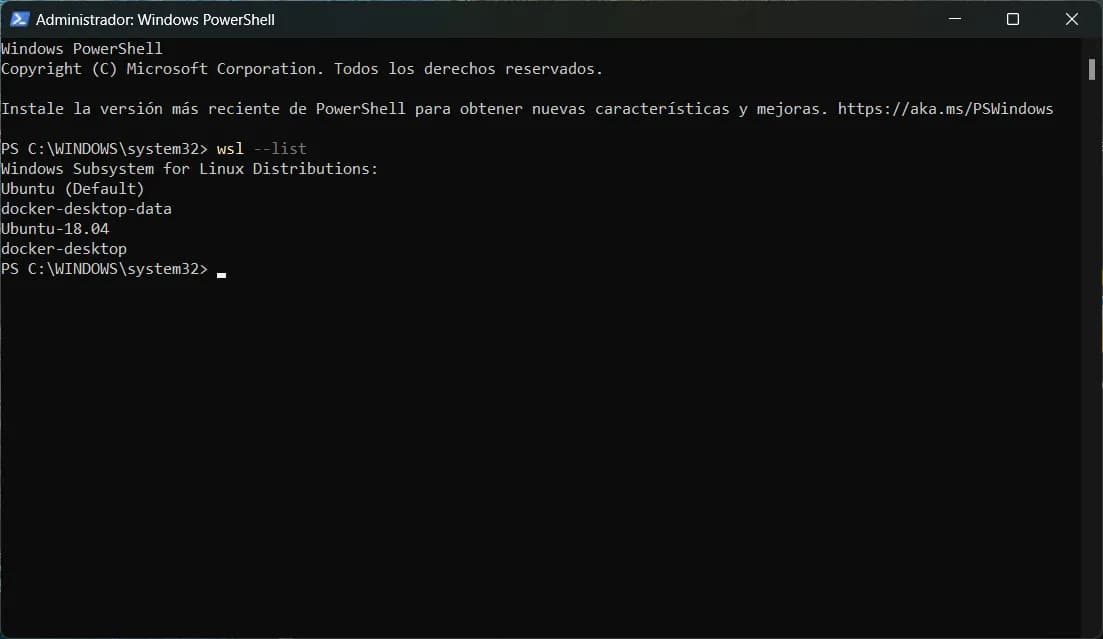
3. Revisa las distribuciones disponibles en línea
Para ver todas las distribuciones de Linux disponibles para instalar, ejecuta:
wsl --list --onlineEste comando mostrará una lista de todas las distribuciones disponibles, incluyendo diferentes versiones de Ubuntu:
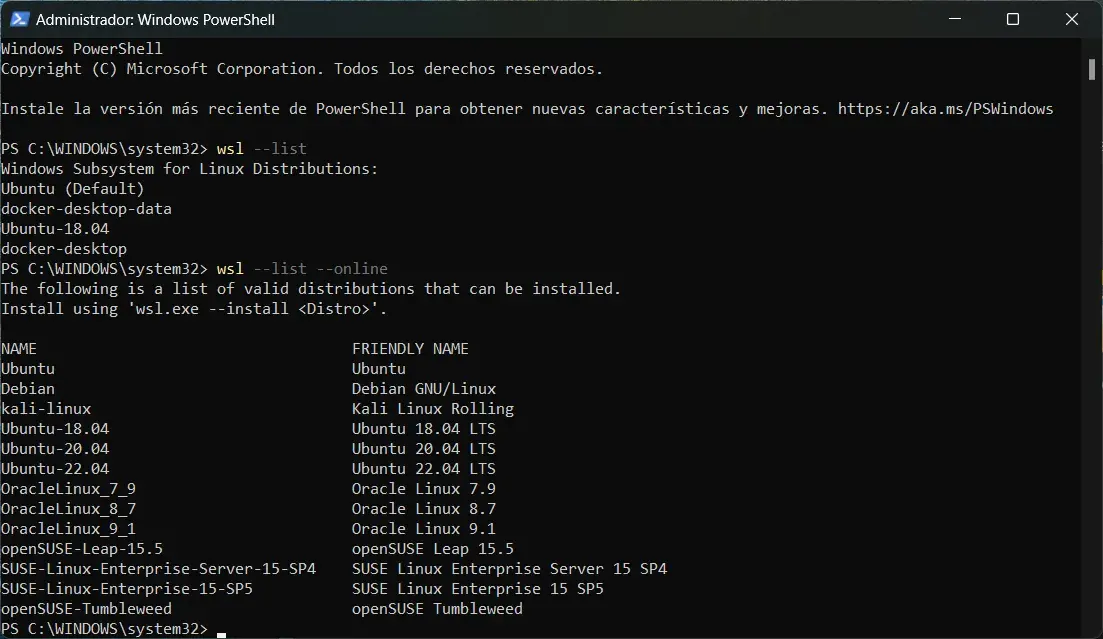
Por ejemplo, podrías ver:
- Ubuntu
- Ubuntu-18.04
- Ubuntu-20.04
- Ubuntu-22.04
Identifica las versiones de Ubuntu que deseas instalar.
4. Instala una versión específica de Ubuntu
Para instalar una versión específica de Ubuntu, ejecuta:
wsl --install -d <Nombre de la distribución>Reemplaza <Nombre de la distribución> con el nombre exacto de la distribución. Por ejemplo, para instalar Ubuntu 20.04, ejecuta:
wsl --install -d Ubuntu-20.04Una vez que se complete la instalación, se te pedirá que configures un usuario y una contraseña para esa distribución:
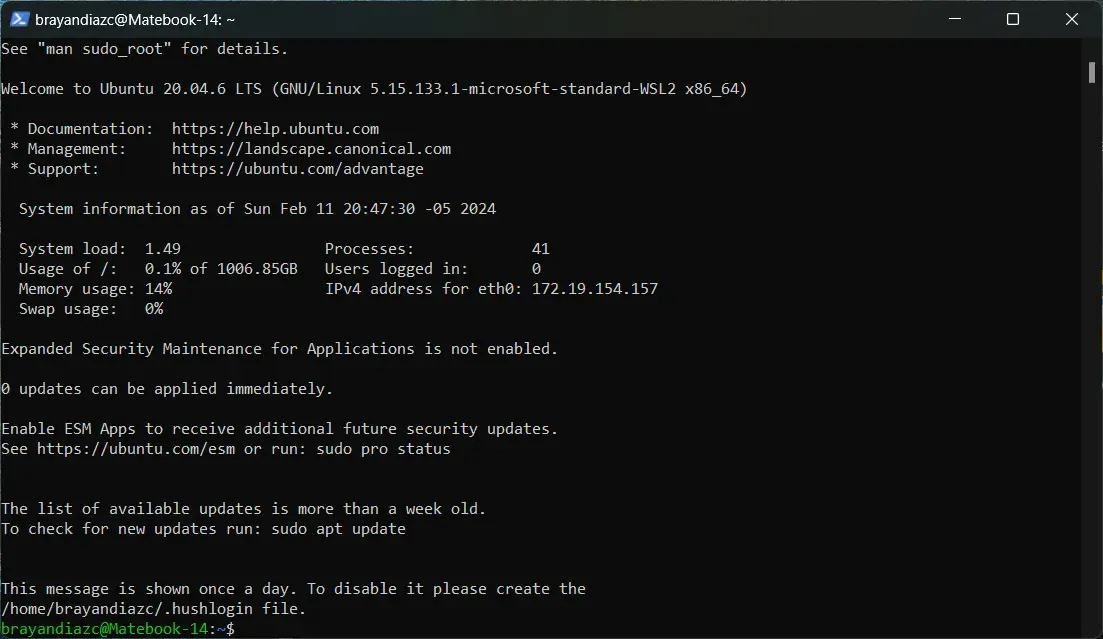
5. Verifica las distribuciones instaladas
Después de la instalación, puedes verificar las distribuciones instaladas abriendo PowerShell y ejecutando:
wsl --list --verboseVerás una lista actualizada de todas las distribuciones:
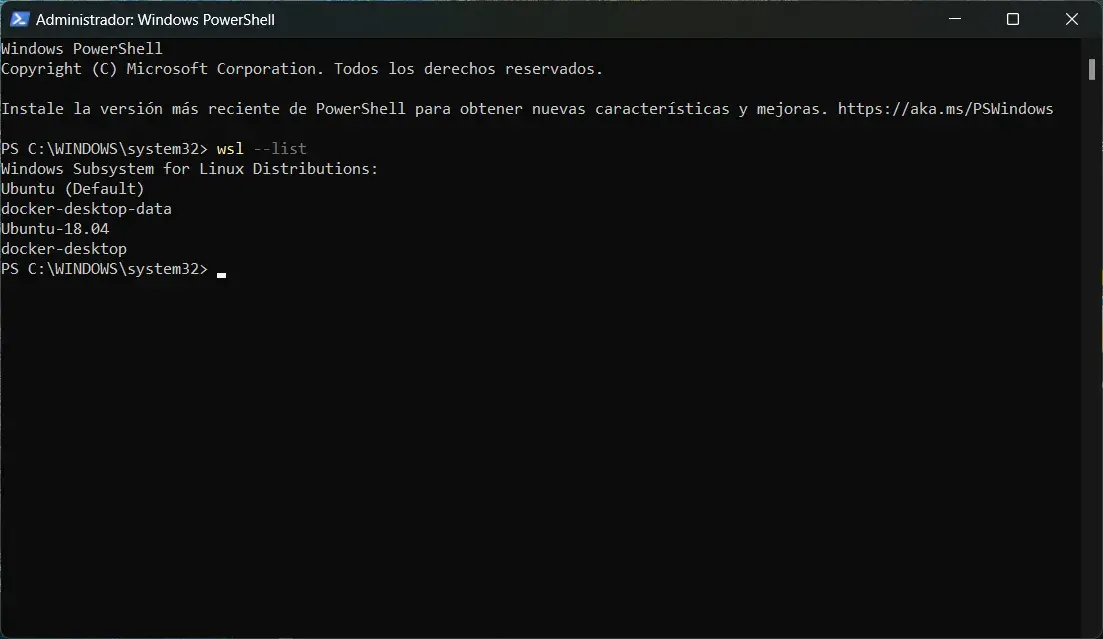
6. Cambia la distribución predeterminada
Para cambiar la distribución predeterminada, abre PowerShell como administrador y ejecuta:
wsl --set-default <Nombre de la distribución>Por ejemplo, para establecer Ubuntu-20.04 como la distribución predeterminada:
wsl --set-default Ubuntu-20.04La distribución predeterminada es la que se inicia cuando ejecutas wsl sin parámetros.
7. Elimina una distribución de Ubuntu
Si deseas eliminar una distribución de Ubuntu, puedes hacerlo desde PowerShell con el siguiente comando:
wsl --unregister <Nombre de la distribución>Por ejemplo, para eliminar Ubuntu-18.04:
wsl --unregister Ubuntu-18.04Además, puedes eliminar una distribución desde el menú de inicio:
- Escribe “Ubuntu” en el cuadro de búsqueda.
- Haz clic derecho en la versión que deseas eliminar.
- Selecciona Desinstalar.

Solución de Problemas Comunes
Error al instalar una distribución
- Causa: Nombre de distribución incorrecto o problemas de conexión.
- Solución: Verifica que estás usando el nombre exacto de la distribución y que tienes una conexión a internet estable.
No se cambia la distribución predeterminada
- Causa: La distribución especificada no está instalada.
- Solución: Asegúrate de que la distribución esté instalada ejecutando
wsl --list --verbose.
Vídeo Tutorial
Si eres una persona visual, aquí tienes un vídeo tutorial que te guiará a través de los pasos para instalar múltiples versiones de Ubuntu en WSL:
En este vídeo se cubren todos los pasos detallados anteriormente, además de consejos adicionales para sacar el máximo provecho de WSL.
Conclusión
Ahora sabes cómo instalar múltiples versiones de Ubuntu en WSL, cambiar la distribución predeterminada y eliminar las que ya no necesitas. Esto te permitirá personalizar tu entorno de desarrollo y trabajar con diferentes configuraciones según tus proyectos.