Cómo configurar tu entorno de desarrollo en Ubuntu (incluyendo WSL)
Aprende cómo realizar la configuración básica de tu entorno de desarrollo en Ubuntu, ya sea que estés utilizando WSL (Windows Subsystem for Linux) en Windows o un sistema operativo basado en Ubuntu. Esta guía es aplicable para cualquier distribución de Linux derivada de Ubuntu. Si aún no tienes instalado WSL, puedes seguir la guía de Cómo instalar WSL desde PowerShell en Windows 10 y 11.
Veremos los pasos necesarios para instalar paquetes esenciales y librerías que te permitirán tener un entorno de desarrollo óptimo.
Table of Contents
Open Table of Contents
Antes de empezar
Antes de comenzar con la configuración, ten en cuenta lo siguiente:
- El comando
sudose utiliza para ejecutar comandos como administrador en Ubuntu, por lo que necesitarás ingresar la contraseña de tu usuario. - Al instalar paquetes con
aptoapt-get, la terminal te pedirá ingresar la contraseña de tu usuario. Esta contraseña es la misma que utilizas para iniciar sesión en Ubuntu. - Cuando se te pida confirmar la instalación de los paquetes, debes presionar la tecla
yy luegoEnter. - Puedes explorar la documentación oficial de Ubuntu y WSL para obtener más información y personalizar tu entorno aún más.
1. Abre la terminal de Ubuntu
Para abrir la terminal de Ubuntu si estás usando WSL en Windows:
- Windows Terminal:
- Abre la aplicación Windows Terminal.
- Haz clic en el botón
+para abrir una nueva pestaña. - Selecciona Ubuntu en la lista de perfiles disponibles.
- Menú de Inicio:
- Haz clic en el menú de inicio de Windows.
- Busca Ubuntu y haz clic en la aplicación para abrir la terminal.
Si estás usando un sistema operativo basado en Ubuntu, simplemente abre la terminal desde el menú de aplicaciones o utilizando el atajo Ctrl + Alt + T.
2. Actualizar el sistema
Es importante asegurarse de que el sistema esté actualizado. Ejecuta el siguiente comando:
sudo apt update && sudo apt upgrade && sudo apt full-upgradesudo apt update: Actualiza la lista de paquetes disponibles.sudo apt upgrade: Actualiza los paquetes instalados a sus versiones más recientes.sudo apt full-upgrade: Actualiza los paquetes instalados y resuelve las dependencias automáticamente.
Deberías ver una salida similar a:
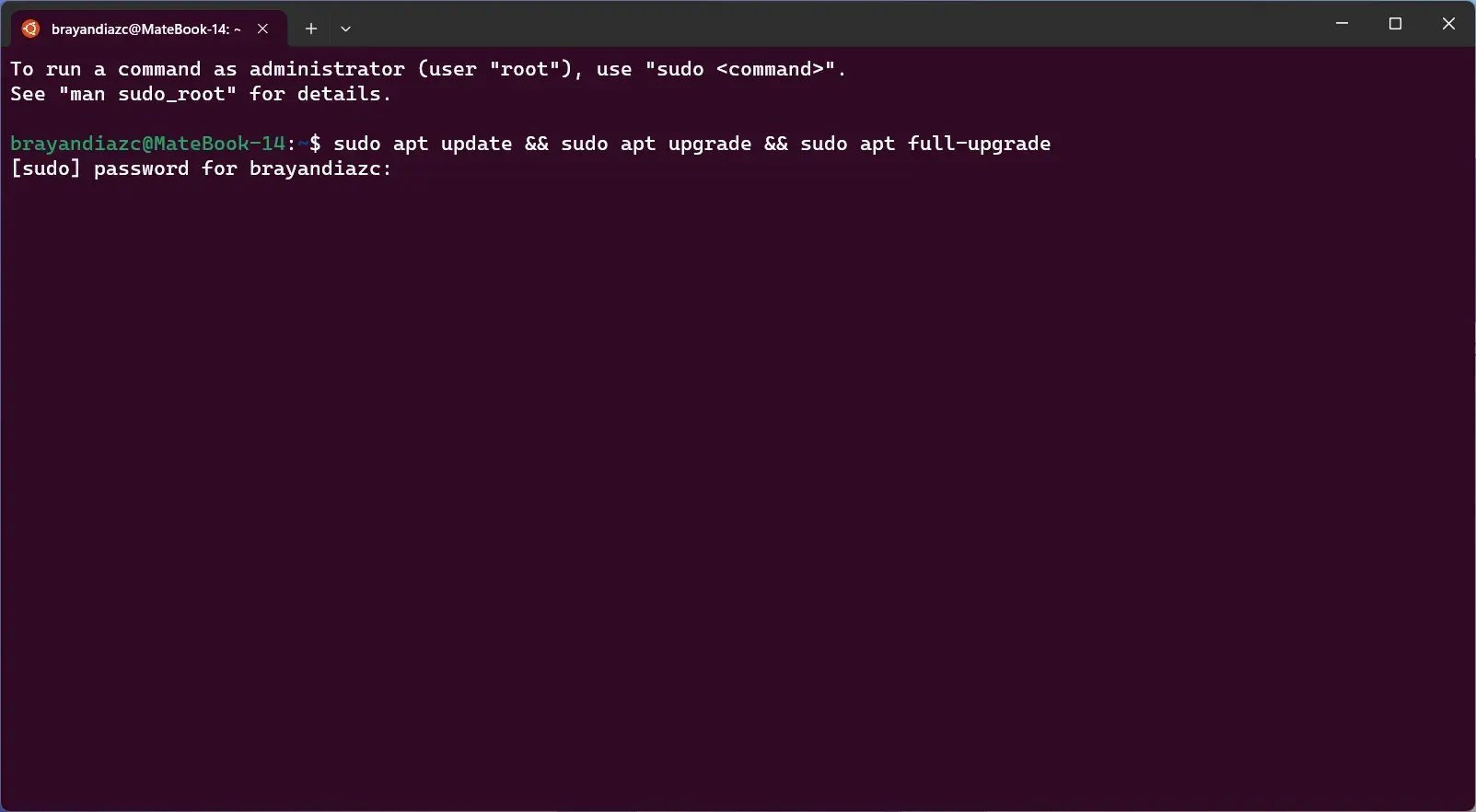
3. Limpiar el sistema
Para liberar espacio y eliminar paquetes innecesarios, ejecuta:
sudo apt clean && sudo apt autoclean && sudo apt autoremovesudo apt clean: Elimina los archivos descargados del caché.sudo apt autoclean: Elimina archivos de paquetes antiguos del caché.sudo apt autoremove: Elimina paquetes instalados automáticamente que ya no son necesarios.
Deberías ver una salida como:
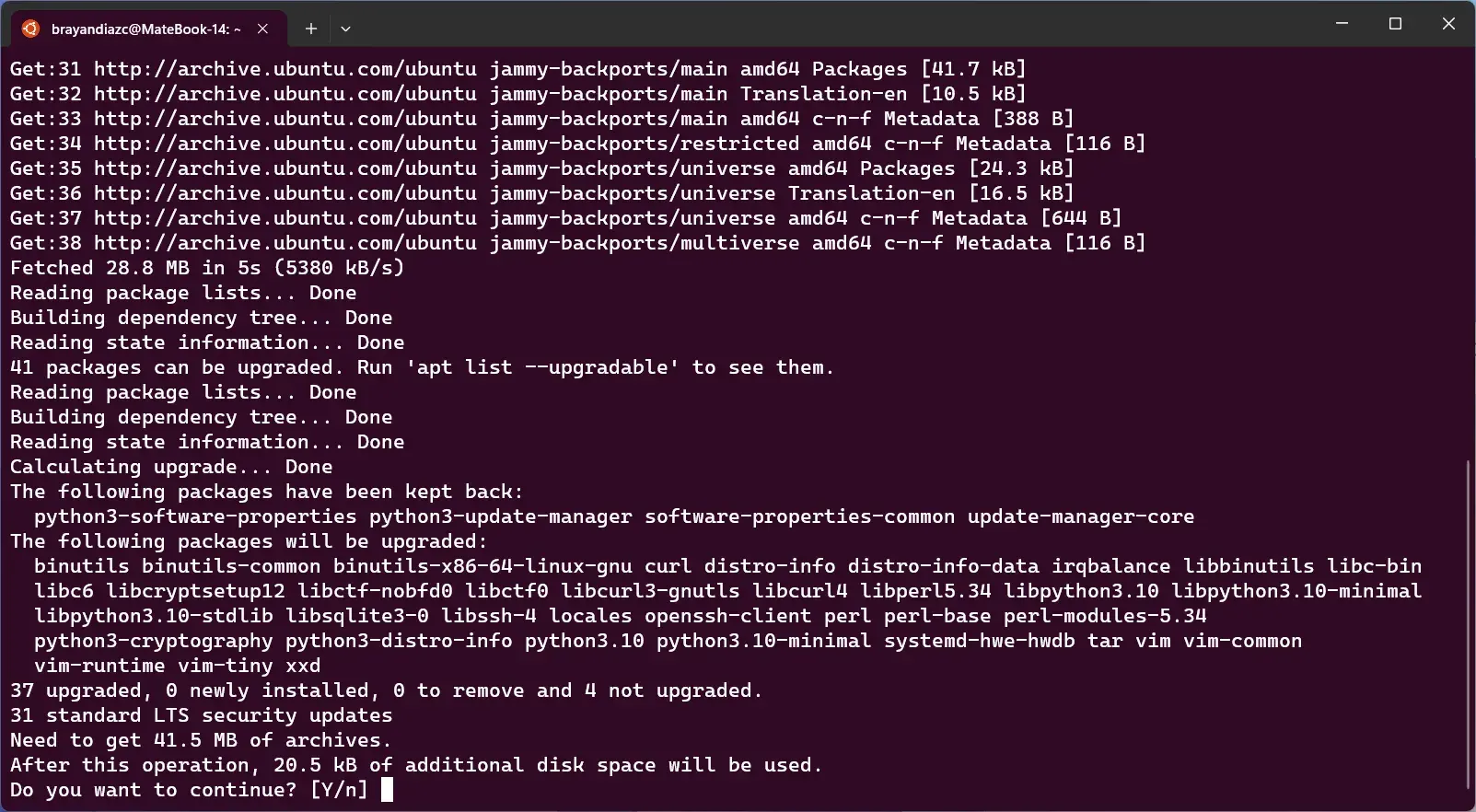
4. Soporte para sistemas de archivos adicionales
Si necesitas trabajar con particiones de diferentes formatos, instala los siguientes paquetes:
sudo apt install exfat-fuse hfsplus hfsutils ntfs-3gexfat-fuse: Soporte para sistemas de archivos exFAT.hfsplusyhfsutils: Soporte para sistemas de archivos HFS+ de macOS.ntfs-3g: Soporte para sistemas de archivos NTFS de Windows.
Deberías ver algo como:
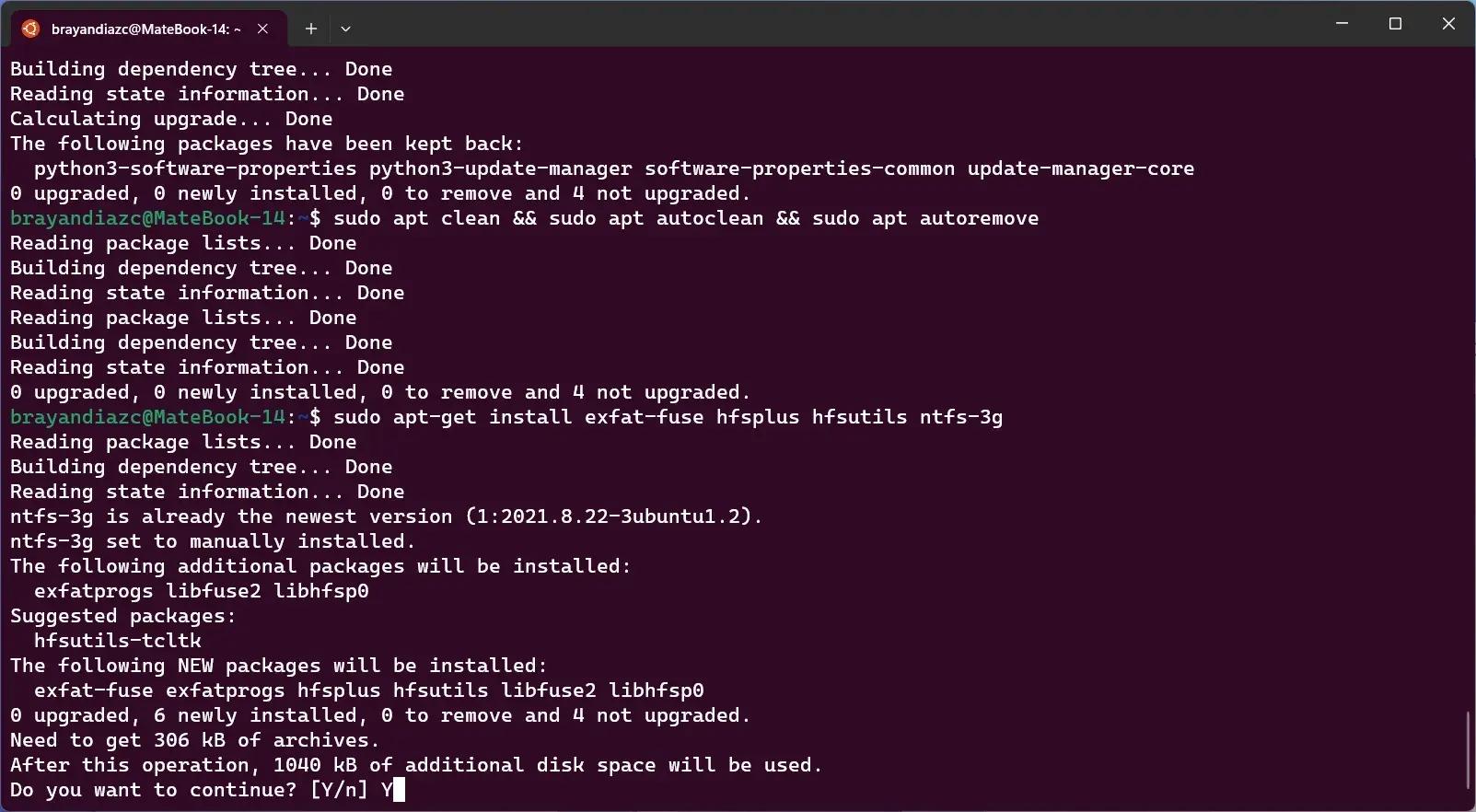
5. Reconocimiento de smartphones
Para interactuar con smartphones desde tu entorno de desarrollo, instala:
sudo apt install mtp-tools ipheth-utils ideviceinstaller ifusemtp-tools: Soporte para dispositivos MTP (Media Transfer Protocol).ipheth-utils: Soporte para compartir internet desde dispositivos iOS.ideviceinstaller: Herramientas para instalar aplicaciones en dispositivos iOS.ifuse: Montaje de sistemas de archivos de dispositivos iOS.
Salida esperada:
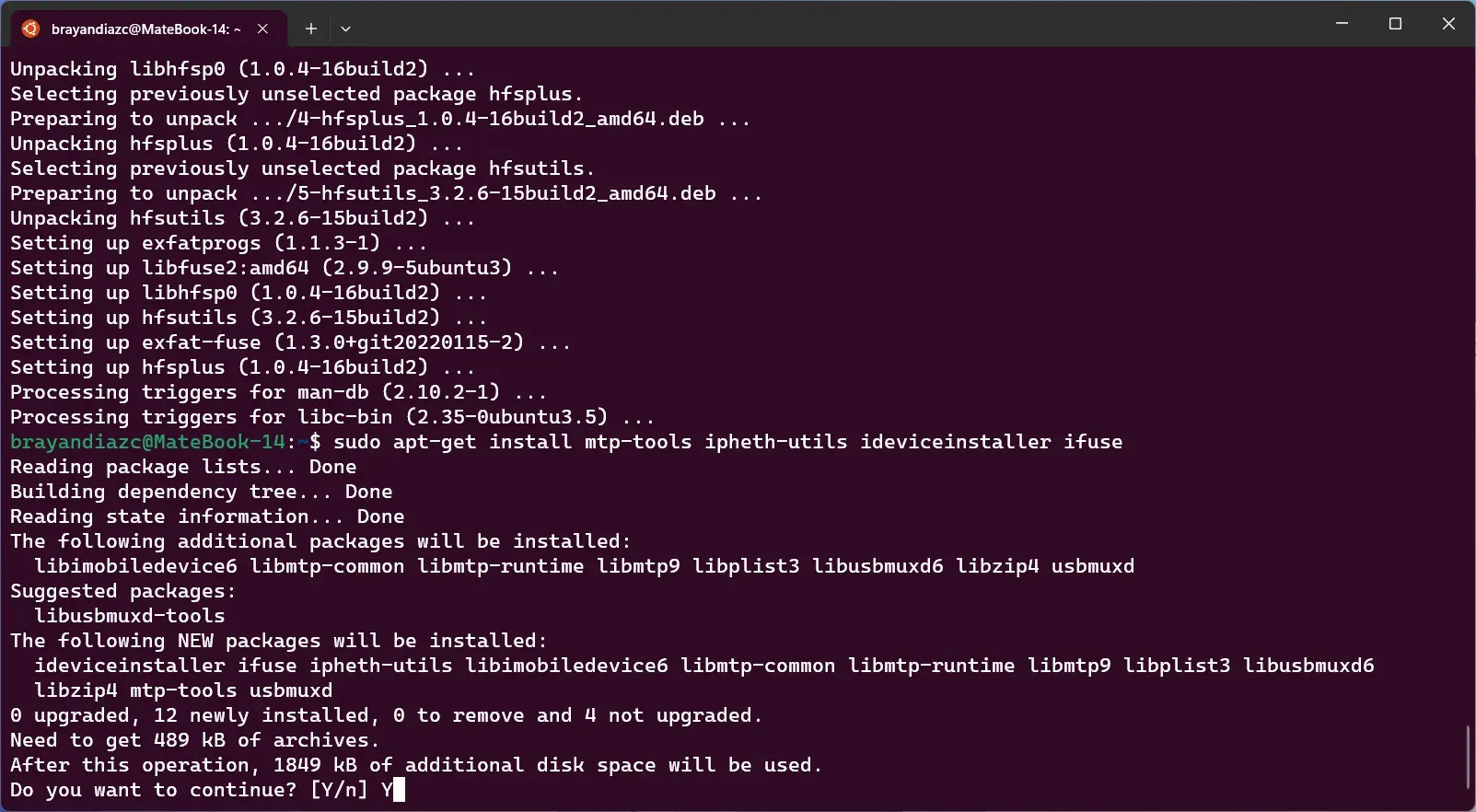
6. Manejo de archivos comprimidos
Para trabajar con archivos comprimidos, instala:
sudo apt install unzip unrar p7zip-fullunzip: Utilidad para archivos ZIP.unrar: Utilidad para archivos RAR.p7zip-full: Soporte para archivos 7z y otros formatos.
Salida esperada:
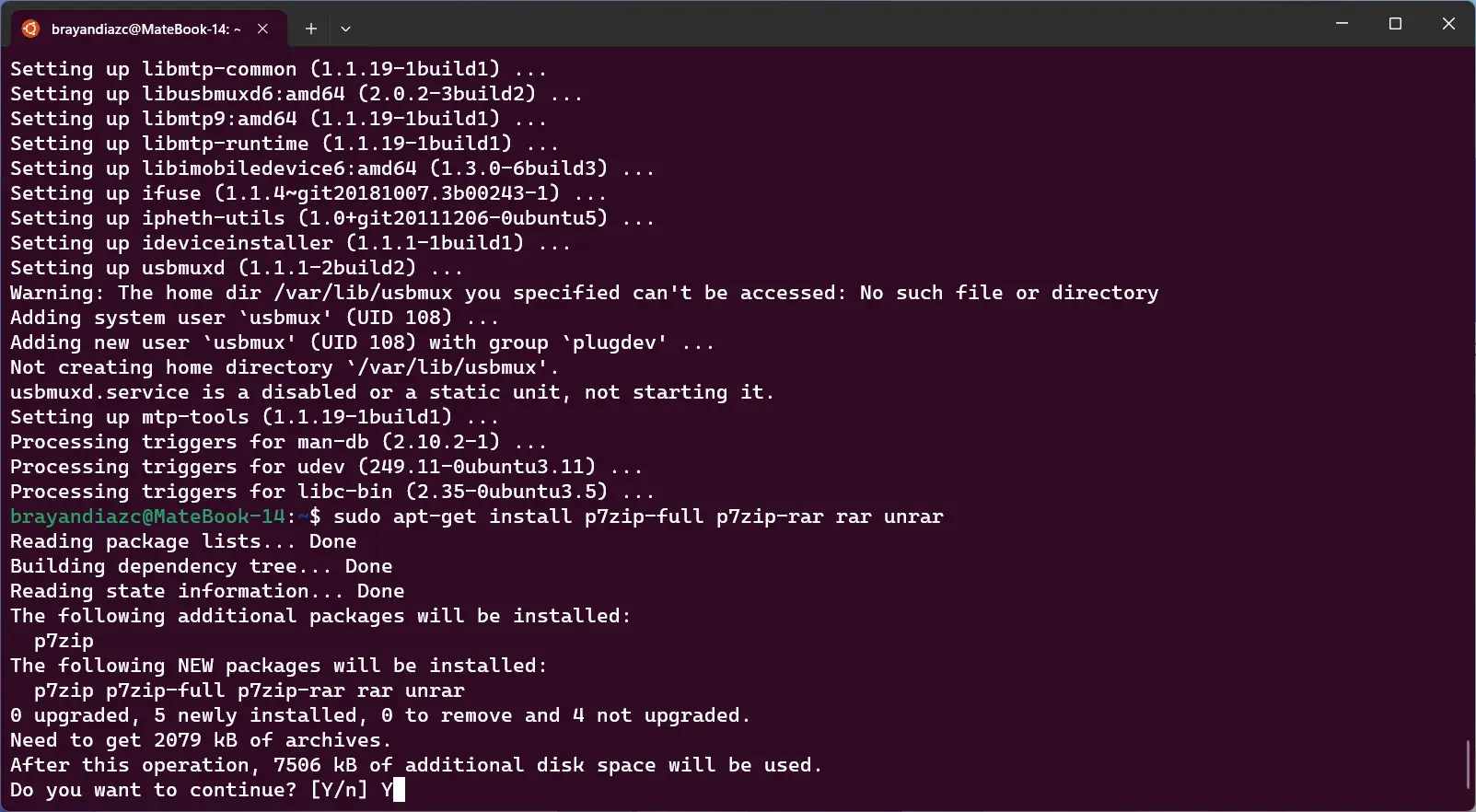
7. Instalar librerías esenciales para desarrollo
Estas librerías proporcionan funcionalidades esenciales para el desarrollo de software, incluyendo control de versiones, compilación de código, manejo de datos, seguridad, manejo de imágenes, acceso a bases de datos, entre otros.
Ejecuta:
sudo apt update && sudo apt install -y \
git-core build-essential curl wget openssl libssl-dev libreadline-dev \
dirmngr zlib1g-dev libmagickwand-dev imagemagick-6.q16 libffi-dev \
libpq-dev cmake libwebp-dev libyaml-dev libsqlite3-dev sqlite3 \
libxml2-dev libxslt1-dev software-properties-common libcurl4-openssl-dev \
libvips-dev ffmpeg libpoppler-dev mupdf make llvm libbz2-dev tree \
libncurses5-dev libncursesw5-dev xz-utils tk-dev libxmlsec1-dev \
liblzma-dev python3-opensslgit-core: Control de versiones con Git.build-essential: Herramientas de compilación básicas.curl,wget: Utilidades para descargar archivos desde la terminal.- Paquetes de desarrollo: Librerías necesarias para compilar y ejecutar software.
Puede que te muestre un mensaje de advertencia, indicando que el texto que vas apegar contiene varías líneas, presiona Enter para continuar.

Salida esperada:
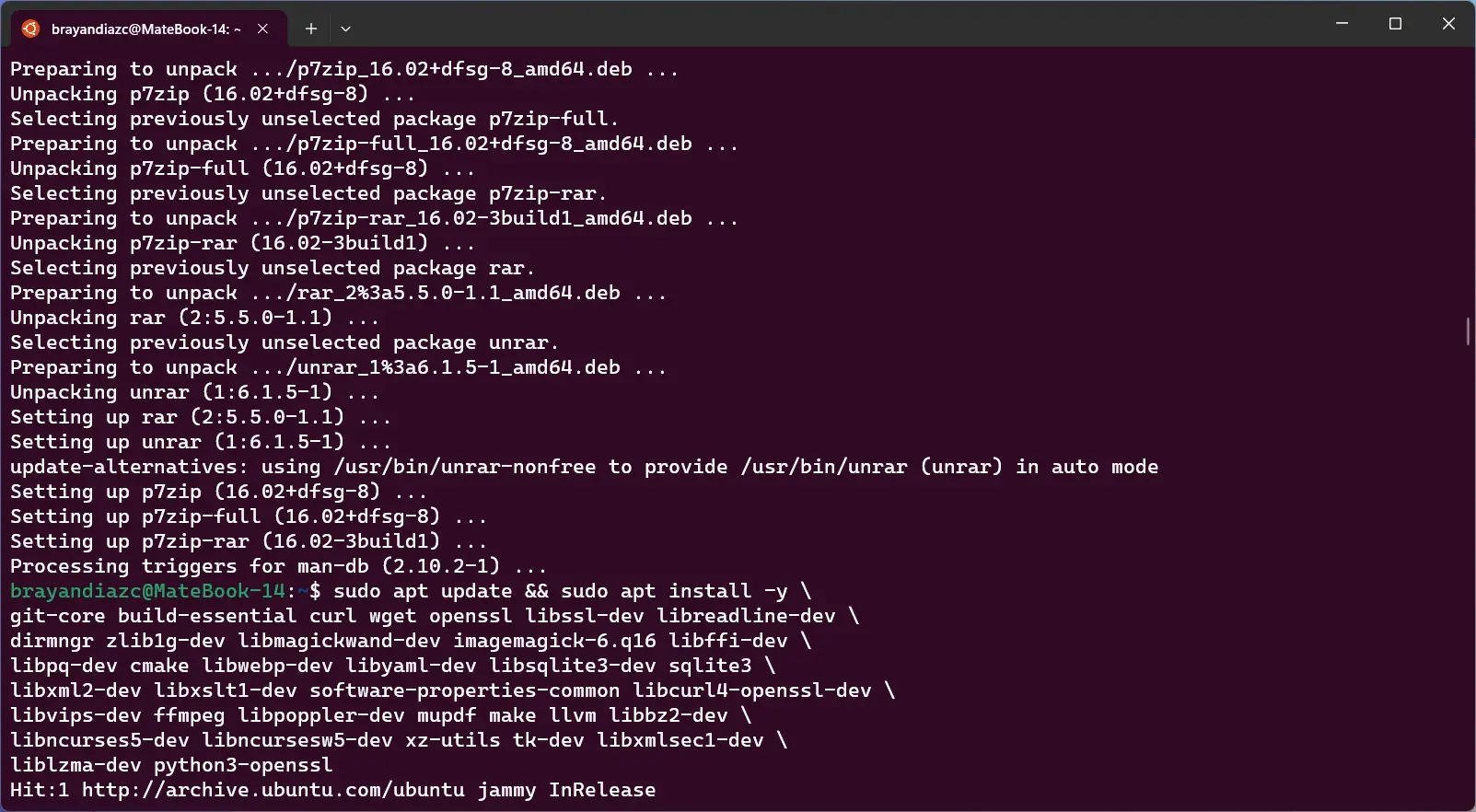
Presiona Enter para continuar con la instalación de las librerías. Ahora a esperar que termine la instalación, prepara un café o comete un snack, esto va a tardar un rato 😪.
Vídeo Tutorial
Si prefieres una guía visual, aquí tienes un vídeo tutorial que te guiará a través de todos los pasos:
Conclusión
Has configurado con éxito tu entorno de desarrollo en Ubuntu. Siguiendo estos pasos, has instalado paquetes y librerías esenciales que te permitirán comenzar a programar y desarrollar proyectos de manera eficiente. Ahora estás listo para aprovechar al máximo tu entorno de desarrollo.