Cómo configurar tu entorno de desarrollo en macOS
Aprende cómo configurar tu entorno de desarrollo en macOS instalando Homebrew y otras herramientas esenciales. Esta guía te mostrará los pasos necesarios para instalar Homebrew, configurar tu terminal y preparar tu sistema para el desarrollo de software.
Table of Contents
Open Table of Contents
- ¿Por qué configurar tu entorno de desarrollo en macOS?
- Requisitos previos
- 1. Instalar Homebrew
- 2. Configurar el PATH para Homebrew
- 3. Actualizar Homebrew
- 4. Configurar la Terminal
- 5. Configurar variables de entorno (opcional)
- 6. Reiniciar la Terminal
- Solución de problemas comunes
- Vídeo Tutorial
- Conclusión
¿Por qué configurar tu entorno de desarrollo en macOS?
MacOS es un sistema operativo potente y versátil para desarrolladores. Ofrece una base sólida de Unix, permitiendo utilizar herramientas y comandos comunes en Linux y otros sistemas Unix. Configurar adecuadamente tu entorno de desarrollo te permitirá:
- Mejorar la productividad: Acceder rápidamente a herramientas y comandos.
- Gestionar paquetes fácilmente: Instalar y actualizar software con facilidad.
- Personalizar tu entorno: Adaptar la terminal y las herramientas a tus preferencias.
Requisitos previos
- macOS instalado y funcionando.
- Conexión a Internet: Necesaria para descargar paquetes y herramientas.
- Privilegios de administrador: Para instalar software y modificar configuraciones del sistema.
1. Instalar Homebrew
Homebrew es un gestor de paquetes para macOS que facilita la instalación de software y herramientas de desarrollo.
1.1. Ejecutar el script de instalación
Abre la Terminal (Aplicaciones > Utilidades > Terminal) y ejecuta el siguiente comando:
/bin/bash -c "$(curl -fsSL https://raw.githubusercontent.com/Homebrew/install/HEAD/install.sh)"Este comando descargará e instalará Homebrew en tu sistema.
1.2. Seguir las instrucciones de instalación
Durante la instalación, se te pedirá que ingreses tu contraseña de administrador. Escribe tu contraseña y presiona Enter (no verás los caracteres mientras escribes por seguridad).
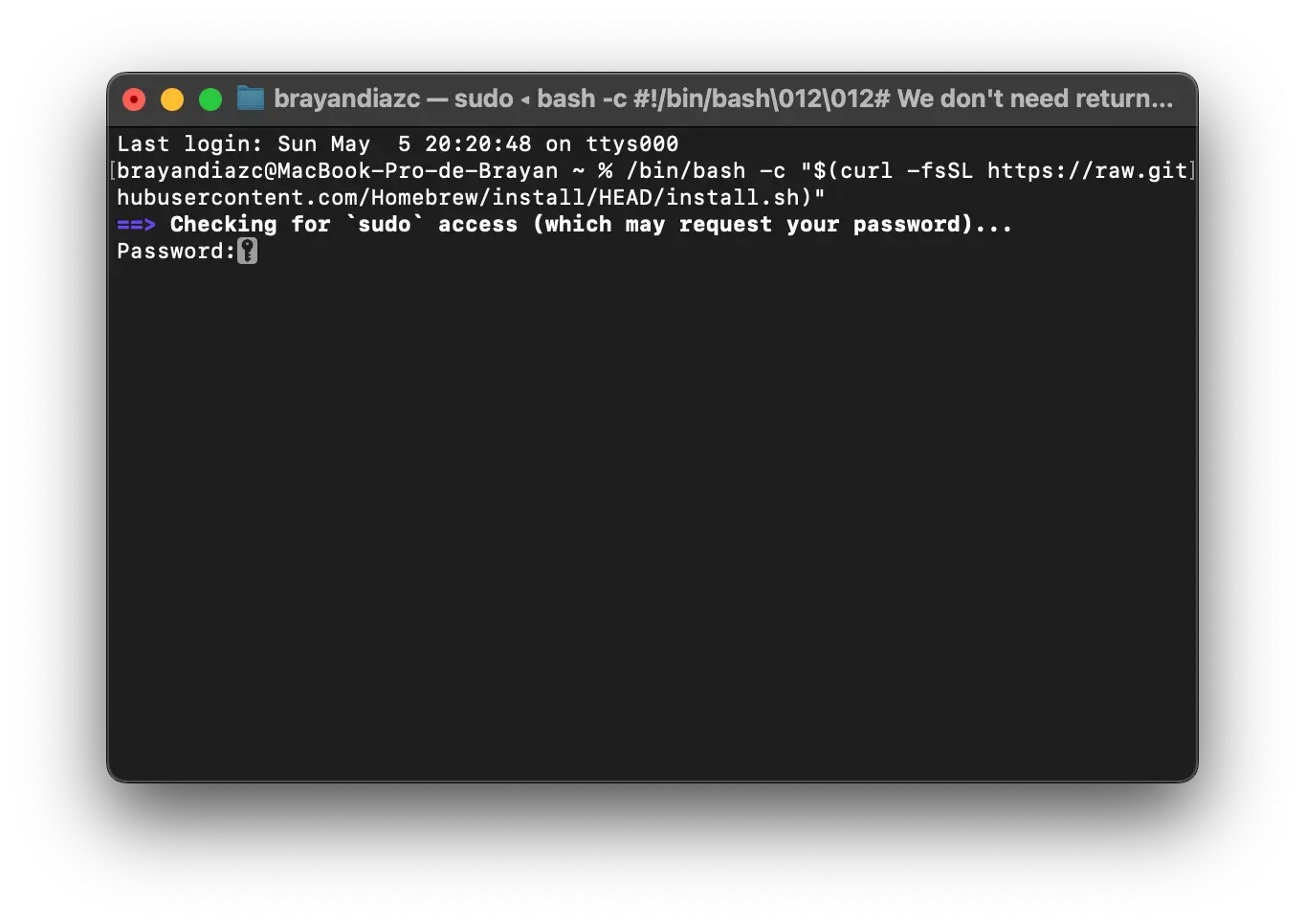
Posteriormente, se te pedirá que confirmes la instalación de Xcode Command Line Tools. Presiona Enter para continuar.
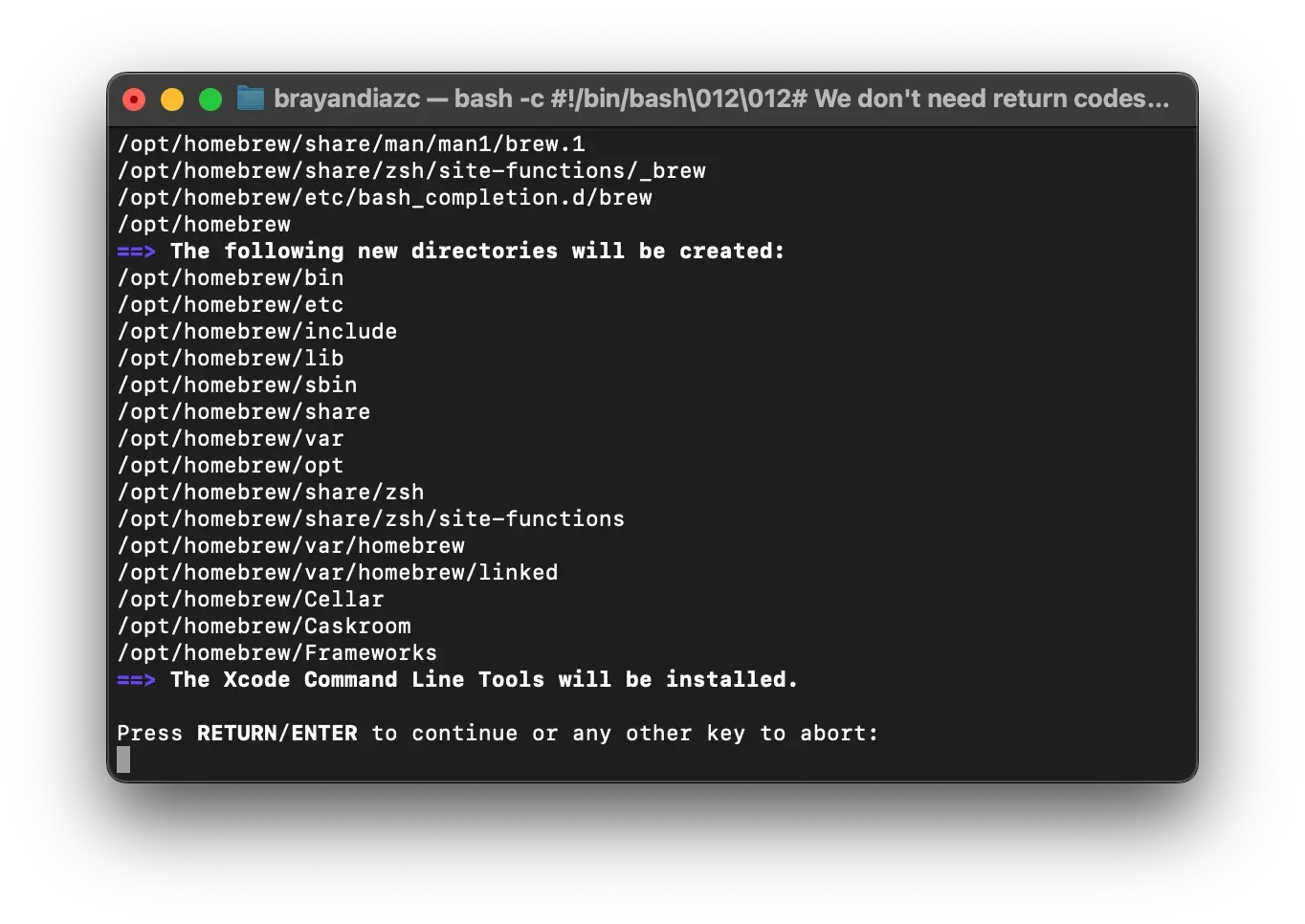
El proceso de instalación continuará y mostrará mensajes de progreso en la terminal.
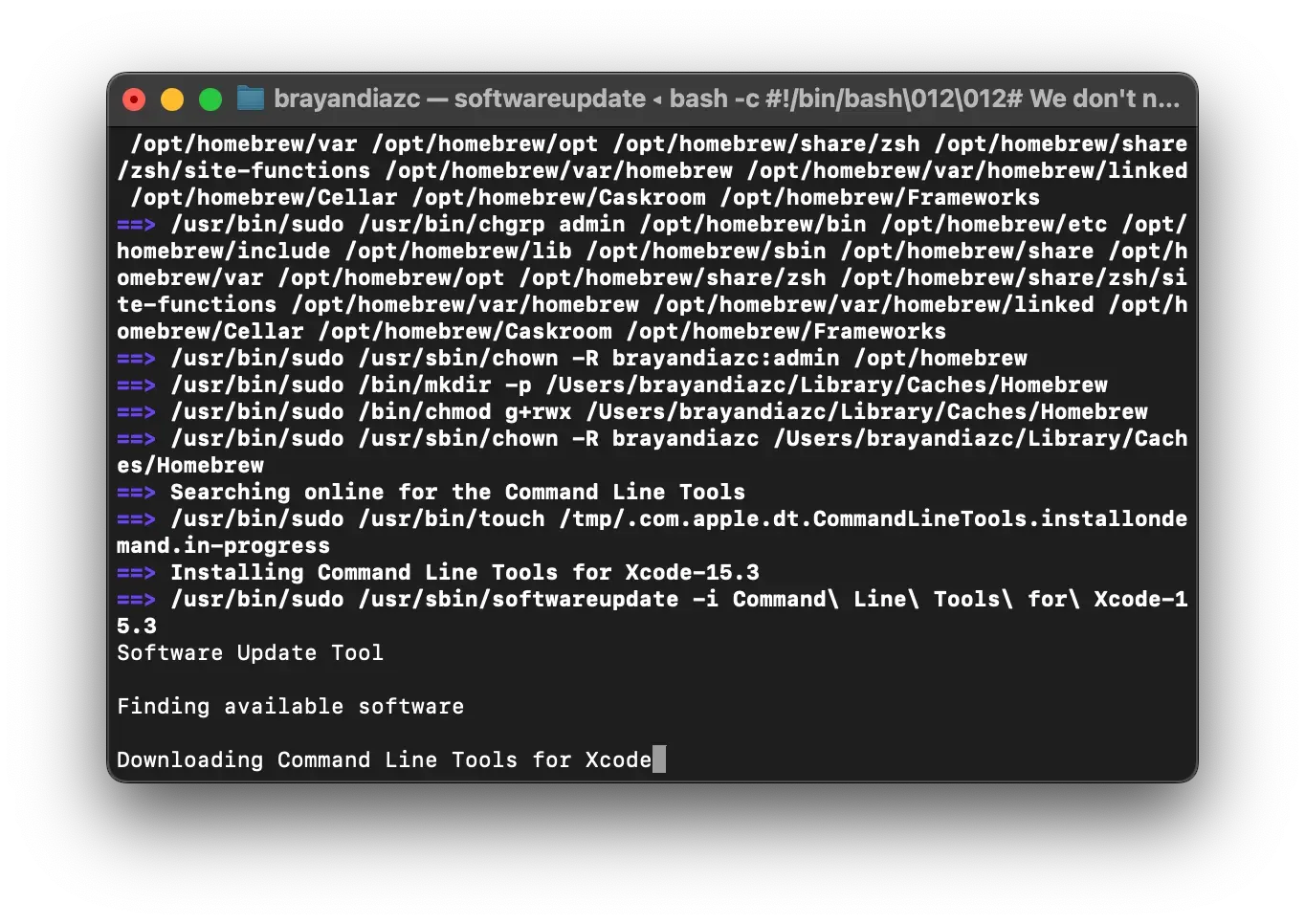
Una vez completada la instalación, verás algo similar a:
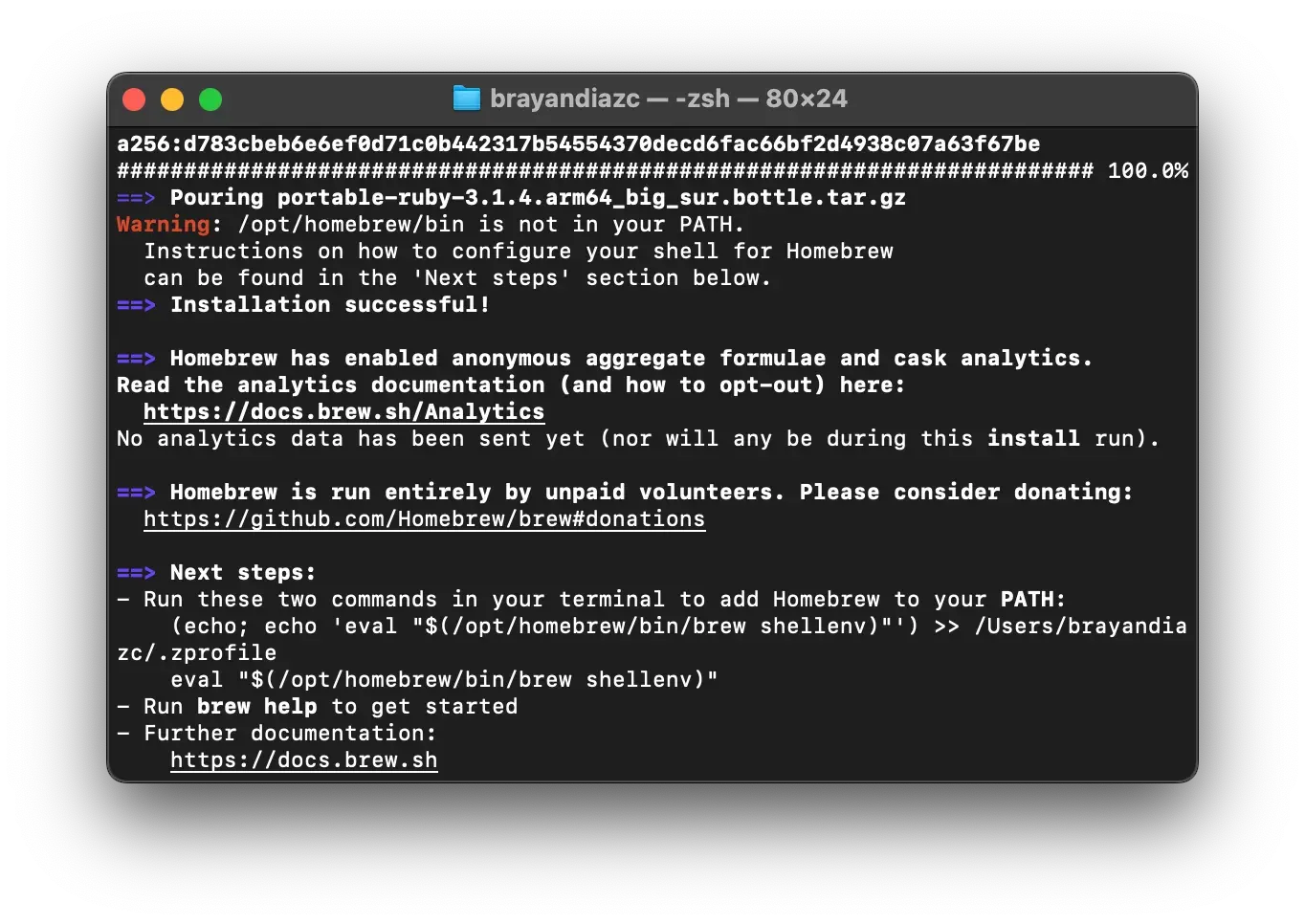
De allí lo que mas nos interesa es la parte de Next steps que nos indica los siguientes pasos a seguir:
==> Next steps:
- Run these two commands in your terminal to add Homebrew to your PATH:
(echo; echo 'eval "$(/opt/homebrew/bin/brew shellenv)"') >> /Users/tuusuario/.zprofile
eval "$(/opt/homebrew/bin/brew shellenv)"
- Run brew help to get started
- Further documentation:
https://docs.brew.sh2. Configurar el PATH para Homebrew
Para asegurarte de que Homebrew esté correctamente configurado y puedas utilizar el comando brew desde la terminal, debes agregarlo a tu variable PATH.
2.1. Ejecutar los comandos recomendados
Ejecuta los siguientes comandos en la terminal:
(echo; echo 'eval "$(/opt/homebrew/bin/brew shellenv)"') >> /Users/tuusuario/.zprofile
eval "$(/opt/homebrew/bin/brew shellenv)"version nueva
echo >> /Users/brayandiazc/.zprofile
echo 'eval "$(/opt/homebrew/bin/brew shellenv)"' >> /Users/brayandiazc/.zprofile
eval "$(/opt/homebrew/bin/brew shellenv)"Asegúrate de reemplazar /Users/tuusuario con la ruta correcta a tu directorio de usuario (aunque normalmente el comando lo detecta automáticamente).
- Explicación:
- El primer comando añade una línea al archivo
~/.zprofilepara cargar Homebrew cada vez que inicias una nueva sesión de terminal. - El segundo comando aplica los cambios inmediatamente en tu sesión actual.
- El primer comando añade una línea al archivo
2.2. Verificar la instalación de Homebrew
Para confirmar que Homebrew está instalado correctamente, ejecuta:
brew --versionDeberías ver la versión de Homebrew instalada en tu sistema, por ejemplo:
Homebrew 4.0.03. Actualizar Homebrew
Es buena práctica actualizar Homebrew antes de instalar nuevos paquetes:
brew update4. Configurar la Terminal
Por defecto, macOS utiliza Zsh como shell predeterminada.
4.1. Personalizar la Terminal (opcional)
Aunque haremos un artículo aparte sobre Oh My Zsh, puedes personalizar tu terminal cambiando el tema o los colores:
- Abre Terminal.
- Ve a Terminal > Preferencias.
- En la pestaña Perfiles, selecciona un perfil que te guste o crea uno nuevo.
- Personaliza el esquema de colores, fuente y cursor según tus preferencias.
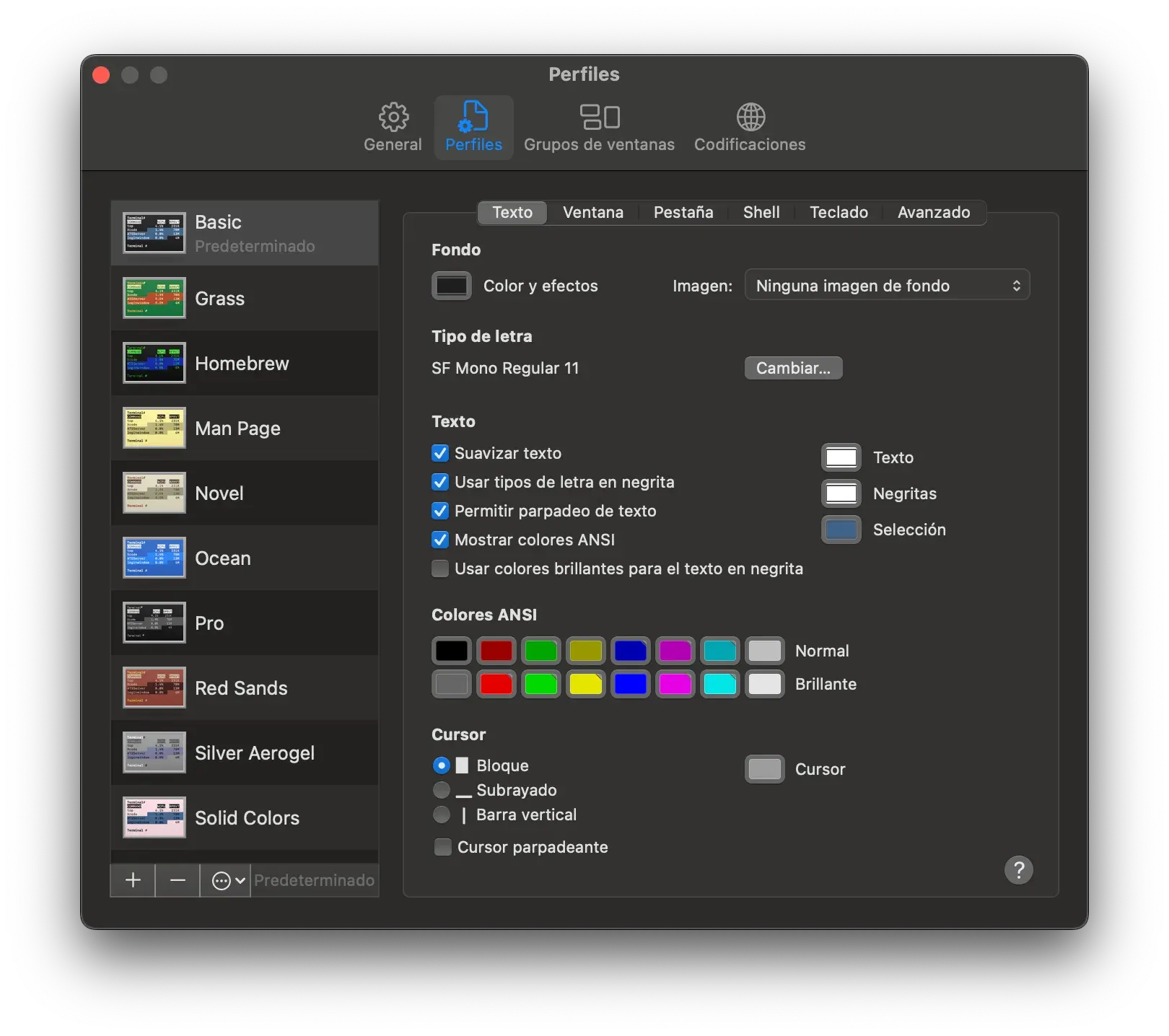
5. Configurar variables de entorno (opcional)
Si necesitas establecer variables de entorno globales, puedes editarlas en tu archivo ~/.zprofile o ~/.bash_profile, dependiendo de la shell que utilices.
Por ejemplo, para agregar una variable JAVA_HOME:
echo 'export JAVA_HOME=$(/usr/libexec/java_home)' >> ~/.zprofile6. Reiniciar la Terminal
Después de realizar configuraciones, es recomendable cerrar y volver a abrir la Terminal para que los cambios surtan efecto.
Solución de problemas comunes
Homebrew no se reconoce como comando
Si al ejecutar brew obtienes un error indicando que el comando no se encuentra:
Solución:
-
Asegúrate de haber ejecutado los comandos para agregar Homebrew al
PATH:(echo; echo 'eval "$(/opt/homebrew/bin/brew shellenv)"') >> /Users/tuusuario/.zprofile eval "$(/opt/homebrew/bin/brew shellenv)" -
Cierra y vuelve a abrir la Terminal.
Permisos insuficientes al instalar paquetes
Si encuentras errores de permisos al instalar paquetes con Homebrew:
Solución:
- Verifica que tu usuario tenga permisos en los directorios de Homebrew.
- Ejecuta los comandos con
sudosolo si es absolutamente necesario (Homebrew generalmente no requieresudo).
Vídeo Tutorial
Si eres una persona visual, aquí tienes un vídeo tutorial que te guiará a través de los pasos para configurar tu entorno de desarrollo en macOS:
En este vídeo se cubren todos los pasos detallados anteriormente, además de consejos adicionales para optimizar y personalizar tu entorno de desarrollo en macOS.
Conclusión
Has configurado con éxito tu entorno de desarrollo en macOS. Ahora tienes instalado Homebrew, posteriormente podrás instalar paquetes y herramientas adicionales con facilidad.
Recuerda que puedes seguir personalizando y ajustando tu entorno según tus necesidades específicas. En futuros artículos, profundizaremos en la instalación y configuración de Oh My Zsh y otras herramientas avanzadas.
¡Disfruta de tu nuevo entorno de desarrollo en macOS!